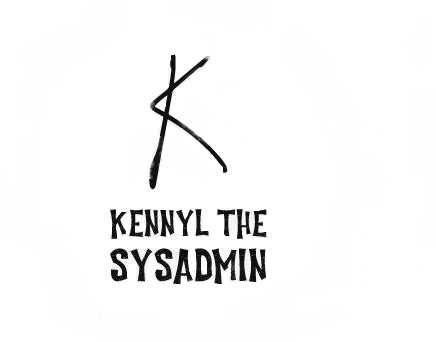To begin, mount the ISO file that contains the installer. Use the autorun.exe to initiate the installation.

You would want to have both Server and Console installed. Target Device Installation will be installed on the machine that will be used as a Template later on. Go ahead and install the PVS Server first.

Another installer will run after installing the pre-requisite.



You can either open the ports manually or allow the installer to open the ports for you. Since I am working in my Lab, I will just have them opened the ports for me.





It should not take long to install the server. Once that is done, click okay at the prompt and follow Citrix Provisioning Configuration Wizard to setup the Server.


My DHCP server is installed in my DC, the bottom option is the one I need to choose.

We will only be using the Citrix PXE service on this machine (we will call this PVS01 from now on) in our lab. Without setting up DHCP options 66/67, it should only work if our environment only consist of one single subnet. If your PVS environment spans across subnet, then you will need to setup option 66/67 on your DHCP server and do it that way.

We will create a new farm here and connect it to a Database. SQL Express works for PVS, however, I am planning to connect SCVMM to my deployment and SCVMM does not work with SQL Express. I needed to upgrade my SQL Server to the Developer edition.


Fill out the names that you want to use. I will just assign Domain Admins to have Farm Administrator permission here. In a production environment, we should be creating new security group and restrict the permission accordingly.

I added a data disk Drive X to PVS01. This drive will be used to store the vDisk and used as write Cache when the machines are booting up from PXE. We will attach a small disk to those machines for caching.

Put in your Citrix License Server here.

I created a Service account for PVS. You can follow this Citrix article to setup the permission for this account.


I have also created the GPO above and linked it to my PVS OU to have the password older than the 7 days password update that we indicated in our PVS server.







You will see this firewall message even when your firewall is turned off already. I think this is just a warning telling you that Firewall will get in your way. Either work on allowing ports on this server, or if this is just a test/lab environment, disable firewall on this server for your testing purposes.

And now we are finished! We will now install the console on PVS01.






Click finish and then launch PVS console and right click on Citrix Provisioning Console to connect to Farm.


Next, we will work on preparing the Target Device and creating a Template for PVS.