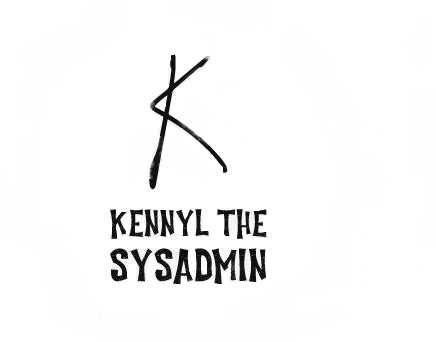Now that we have a working vDisk in our PVS store, let us create a few VMs to boot it with the same vDisk.
First, create an empty VM from Hyper V manager. We will call it w10target2 and make it Gen 1 with a Legacy Network Adapter. Do not add a hard disk to this VM. We will need to assign the Legacy NIC a unique MAC address. The MAC address is a requirement to assign the vDisk to any New VMs. Go to Advanced Features and give it a static MAC address. (In a production environment, you would want to keep track of all the assign MAC addresses so we won’t have any duplicates.)

This is where we can assign a static MAC address to a VM.

Go back to PVS01 and right click on our Collection to create Device.

We will put the static MAC address on the first page. Put the name of the new VM in the “Name” field. Then go to the vDisks tab to assign the vDisk to this VM.

Click on Add. Since we only have one vDisk, there is no need to search for it. If you have multiple vDisks, you can filter it out with the filter options at the top.

Do not forget to create a new Machine Account for this new VM. Now that we have associate the vDisk with the MAC Address, we can go ahead and turn the VM on. If you created a small boot disk for this new VM, it would still boot using the write cache the first time. Only after you have initiated the boot disk, it will then use the bot disk for caching. Because our vDisk is in Standard mode, we can keep our w10target VM running while turning on w10target2. Both VMs will be running without a hard disk attached, sharing the same vDisk.

You can create as many VMs as you like this way, but we would not want to manually create so many VMs ourselves, would we? Luckily, we can deploy multiple VMs using the Streamed VM wizard and the Citrix Virtual Desktops Setup Wizard. We will talk about those two wizard in our next two posts.